画面をコピーするにはどうするの?
レポートを作成するときに、説明のために画面をそのままコピーして貼り付けたいと
思うことが出てきます。
どうやったらコピーできるのかな?
そう思っちゃいますよね。
ただ、Ctrl押しながら・・・と言葉で書いているよりも、キーボードの画像を挿入して
説明していると、Ctrlはどこの場所なのかとかって、
文字よりも画像を入れて視覚から入る言葉のほうが、とてもわかりやすくなりますよね。
電化製品などを購入したときも、取扱説明書はイラストで説明されてますよね。
だから、文章を書けるようになったら、画像を入れてみましょう!
では、このレポートに挿入しているWordの画面のコピーはどうやってしたのかな?
これを見本にやってみますね。
画面のコピーのことを、スクリーンショットと言います。
このスクリーンショットは、

コピーしたい画面のまま
上の図のように、WindowsマークとPrint Scrの二つのボタンを同時に押します。
世界に一つだけの花の歌詞を書いてみました。
このワードの文章を例に見てみましょう!

まず、
①画面を2つのボタンを同時に押してみます。
一瞬、暗くなります。写真を撮ったときみたいにパシャみたいな感じです。
この画面をパシャしたら、
②エクセルを開きます。
(レポートと別に違うツールで作業をしていきます)
エクセルは表やグラフなどを思い浮かべますが、画像に吹き出しや矢印などつけたりできて
便利なので、私はエクセルに貼り付けて使っています。
(ワードも同じような機能がありますので、ワードが使いやすい方は、そちらでもOK!
あなたの好きなツールを使いましょう!)
今回は、エクセルで解説しますね。
パシャしたら、エクセルを開きます。

エクセルが開きます。

こちらが、エクセルの画面ですね。
では、ここにパシャっとスクリーンショットした、ワードの世界に一つだけの花を貼り付けます。
③エクセルにスクリーンショットを貼り付ける。
カーソルは貼り付けたい場所において、マウスの右クリックを押します。
マウスの右クリックで下の帯がでてきます。
このマークをクリックすると、先程のワードの画面がそのまま貼り付きます。

張り付いたら、こんな感じです。
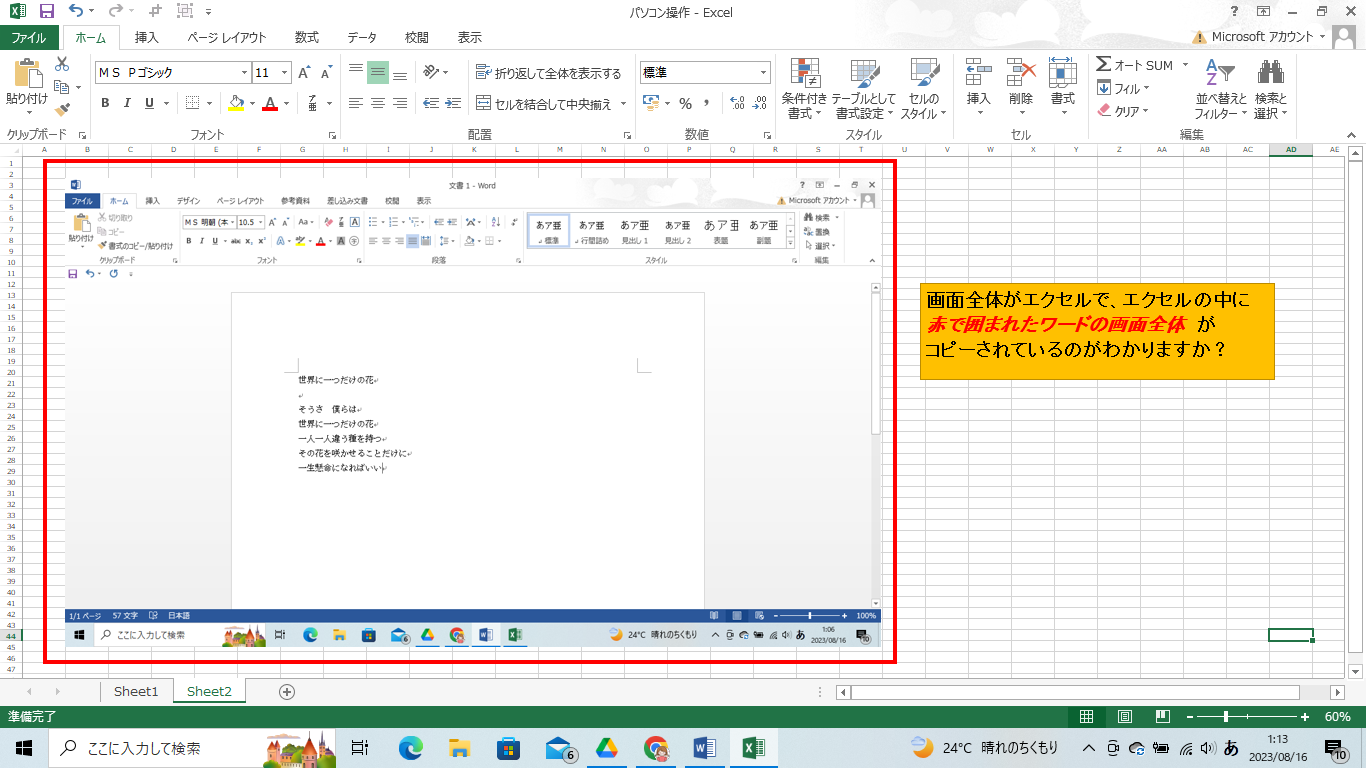
もう一つ、簡単な貼り付け方はショートカットキーを使うと一発です。
貼り付けたい場所にカーソルを置いて、
ショートカットキーは ➡ Ctrl+Ⅴ この二つのボタンを同時に押す
あっという間に、張り付いちゃいます!おススメ!!
どちらでも、やりやすい方で貼り付けてください。
エクセルの中にワードの画面全体が張り付きました。
このエクセルの中で必要のないまわりの部分などを切り取ったり、赤枠を付けたり、
黄色枠の説明文を入れたり、最終的にレポートに挿入したい形に仕上げます。
ここでは、少しだけ書いて置きますね。
・スクリーンショットの必要のないまわりの部分の切り取り(トリミング)方法
画面をクリックして、大きくして見てね。




矢印、枠、コメントなどは、文字の装飾と同じように色々と編集ができます。
こちらは、使いこなしながら覚えいくと良いでしょう。
それでも、わからないという方はいつでもコメントをください。
個別で対応いたします(╹◡╹)
今回は、画面のコピーの方法(スクリーンショットのやり方)だけを解説しました。
文章に画像やイラストを挿入するには
それでは、先程のスクリーンショットから編集したものを、
どうやってレポートの文章に
挿入したらいいのか。
その方法を解説します。
スクリーンショットで編集した文章を見てみましょう!

①この画面をスクリーンショットします。
パシャ!
そのあと、私のWindowsのパソコンには、フォトというソフトが入っているのですが、
私のパソコンが古いのであなたのパソコンでは違うソフトになるかも知れません。
あなたのパソコンの中にある画像ソフトを開いてみてください。
ここでは、私のパソコンで説明していきますね。
②スタートボタンを押して、フォトが見つかったらクリックします。

③フォトが開きます。

今日、スクリーンショットしたものが並んでいるのですが、こんな感じでパシャってしたら、
私のパソコンの場合はフォトに取り込まれます。
フォトの中で、また必要でない部分を切り取って(トリミング)パソコンのファイルの中に
保存しましょう。
では続けて、フォトに入った先程の世界に一つだけの花の編集分をさらにトリミングを
していきます。


このように、画面がそのまま開かれています。
でも、エクセルのシートなどまわりはいりませんよね。
このフォトでも、まわりをトリミングします。


こんな風に、エクセルで切り取り(トリミング)したように、マウスで四隅の白丸のポイントを
縮めて、まわりを切り取ります。
必要な部分だけになったら、右下のコピーを保存をクリックします。
切り取った画像がフォトの中にもコピーされます。

この画面でマウスを右クリックします。
すると、右側にこのような帯がでてきます。

その一番上の、名前を付けて保存をクリックします。

①パソコンの中の画像を保存するフォルダを選びます。
②ファイル名をつけます。
③保存をクリックします。
ここで保存されると、④のようにフォルダ内に画像が保存されます。
外部からのイラストや写真なども、このフォルダに保存していくと良いでしょう。
では、先程のスクリーンショットから切り取り(トリミング)して編集したものを、
ワードの文章に挿入してみましょう!
初めの世界に一つだけの花のワードシートに戻ります。

①画像を取り込む場所にカーソルを持っていきます。
②画像のマークをクリックします。

すると、画像がこのカーソルのところに挿入されます。

これで、やっと貼り付けたい場所に張り付きましたね。
一つ一つに時間はかかりますが、できあがると、これを見て実践してくださっている方が
きちんと迷わずに最後まで作成できるんだ!と思うと、なんともないものです。
やはり、見てくださっている方に伝わるように思いを込めて作りましょう!












