Canvaの無料テンプレートを使って
メルぞうに掲載するための
魅 力 あ る 表 紙 の 作 り 方

今回はCanvaの紹介と、メルぞうに掲載する際の
表紙の作り方を実践しながらご紹介していきます。
Canvaとは
Canvaは、オンラインで使える無料のグラフィックデザインツールです。
このレポートの作成時点で、61万点ものテンプレートと、
1億点の素材(写真、動画、イラスト、音楽)があり、
ドラッグ&ドロップの簡単操作で誰でも簡単にあらゆるデザインを作成できる
無料のツールです。
パソコンはもちろん、スマートフォンやタブレットでも利用できます。
まず、1番の魅力と言えば、無料で使えるテンプレートやフリー素材が豊富なことです。
目的にあったデザイン、フォントを使えばオリジナルのデザインも作れます。
基本機能はほとんど無料で使えるため、誰でも簡単にデザインを作成することができます。
初心者の方には超オススメで、ぜひ使っていただきたいなと思います。
テンプレートや素材の中には有料のものもありますが、無料でも十分作成できますよ。
メルぞうの表紙の作成
Canvaを使って無料レポートの表紙画像を作ってみましょう。
Canvaの登録がまだの方はこちらからどうぞ
まず、Canvaにログインしてください。
メインメニューが出てきましたね。

メルぞうの表紙画像の大きさは、
400×520ピクセルと決められています。
まず、サイズを決めましょう。
①カスタムサイズをクリックする
②幅400×高さ520と入力して
新しいデザインを作成をクリックする

次の画面でこのまま進まなかったら、ブラウザで続行をクリックする
すると、先程サイズ設定したキャンバスが表示されます。

さあ、このキャンバスに写真やイラスト、文字を挿入していきますよ。
まずは、無料のテンプレートを使っていきますね。
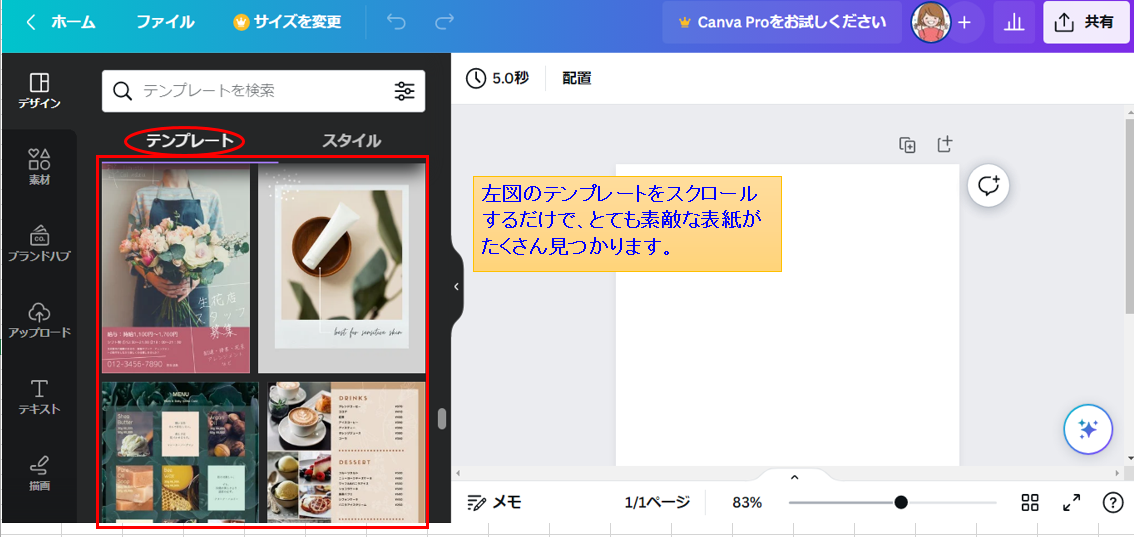
テンプレートを検索すると、その言葉に関連するイラストや写真が表示されます。
①今回は、「本の表紙」と検索してみましょう。
下のように表紙に使えるテンプレートがたくさん表示されます。
一つ選択してみますね。
選択したテンプレートをクリックします。

すると、右側の真っ白なキャンバスにテンプレートが表示されます。
上図のように右側に反映されましたね。
そうしたら、この背景を変更したり文字やイラストなどを取り込んで、
自分の作りたい表紙に近づけましょう!
今回はこの今作成している、無料レポートの表紙を作ります。
まずは、文字を変えてみましょうね。

ここに題名の
「Canvaの無料テンプレートを使ってメルぞうに掲載するための魅力ある表紙の作り方」を
オリジナルっぽく、見やすく、文字を切り分けて入れてみます。

題名が入りました。
次は、画像を入れてみましょう。

左側のメニュー写真をクリックすると、数百万点の写真がでてきます。
欲しい画像を検索して、自由に貼り付けてみましょう。
今回、私は自分が持っている画像を貼り付けたいのでアップロードしてみます。

画像が張り付きましたが、文章とかぶってしまっているので、
マウスで画像をクリックしたまま、置きたい場所へ移動します。

これで、表紙が出来上がりましたね。
次は、この表紙をメルぞうに掲載してもらうために、Canvaの画面をアップデートします。

① 右上のほうにある共有をクリックする
すると、その下にこのデザインの共有という帯がでてきます。
② その中の、ダウンロードをクリックする

もう一度、こちらのダウンロードをクリックする

このようにダウンロードされました。
この表紙を一旦、デスクトップに保存しましょう。
ここで、名前を付けて保存をクリックする。

①デスクトップをクリックする。
②ファイル名を入れる。
(今回はCanvaと入れました)
③保存をクリックする。

このように、デスクトップに保存されました。
めるぞうに掲載する際には、表紙画像ファイルを選択するという項目がありますので、
そのときにこの画像を選択して掲載することになります。
無料レポートを作成してメルぞうに掲載してもらうには、また別のレポートで
詳しく紹介していきたいと思いますので、今回はCanvaを使って作る表紙の作り方の
説明を作成しながら、レポートにしました。
この表紙を作成するという時点まであなたがきているのなら、
もうすでに無料レポートはできてきていて、
ここまで書き上げたレポートの集大成といった形で
表紙作りをされているんじゃないかなって思っています。
さあ、あと少しです。
あなたのメルぞうへの無料レポートが掲載される日を楽しみに待っていますね。












